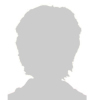u盘装系统的最简单方法
从别处淘来的,感觉此方法用u盘装系统太方便了,特地转来和大家分享.......
http://image6.360doc.com/downloadimg/2010/01/0511/2112610_1.gif
不说废话,看帖:
● 装系统前的准备
[URL=http://image6.360doc.com/downloadimg/2010/01/0511/2112610_3.jpg]=700) window.open(http://image6.360doc.com/downloadimg/2010/01/0511/2112610_3.jpg); src=http://image6.360doc.com/downloadimg/2010/01/0511/2112610_3.jpg onload=if(this.width>700)this.width=700; border=0>[/URL]
一个能启动电脑的u盘和一个系统的光盘镜像
在安装系统前,需要准备好一些东西。一个是操作系统的镜像,另一个就是能启动的u盘。
下面我们就来讲解怎么利用u盘启动安装ghost xp版的xp系统。
注:读懂本文需要了解安装操作系统的一些基础知识。
● 首先是制作一个能启动电脑的带windowspe的启动u盘。
先到网上去下载一个叫“**桃winpe”的工具到硬盘里,或者在下面下载一个“ghostxp sp3奥运纪念版v9.6版(dianlao_ghost_xpsp3_96.iso)”用winrar解压出来,在目录中“winpe安装”中的的文件就是“**桃winpe”工具,再把u盘接在电脑上,然后按下面的步骤一步步来就可以制作一个能启动的u盘了。
点击“winpe安装”中的“安装.exe”进入以下环节,按以下图示操作。切记小心操作,不要误操作造成硬盘数据丢失。
[URL=http://image6.360doc.com/downloadimg/2010/01/0511/2112610_4.jpg]=700) window.open(http://image6.360doc.com/downloadimg/2010/01/0511/2112610_4.jpg); src=http://image6.360doc.com/downloadimg/2010/01/0511/2112610_4.jpg onload=if(this.width>700)this.width=700; border=0>[/URL]
选第4项,然后回车
[URL=http://image6.360doc.com/downloadimg/2010/01/0511/2112610_5.jpg]=700) window.open(http://image6.360doc.com/downloadimg/2010/01/0511/2112610_5.jpg); src=http://image6.360doc.com/downloadimg/2010/01/0511/2112610_5.jpg onload=if(this.width>700)this.width=700; border=0>[/URL]
输入u盘的盘符,然后回车
[URL=http://image6.360doc.com/downloadimg/2010/01/0511/2112610_6.jpg]=700) window.open(http://image6.360doc.com/downloadimg/2010/01/0511/2112610_6.jpg); src=http://image6.360doc.com/downloadimg/2010/01/0511/2112610_6.jpg onload=if(this.width>700)this.width=700; border=0>[/URL]
来到格式化步骤,按默认的设置,点“开始”就行
[URL=http://image6.360doc.com/downloadimg/2010/01/0511/2112610_7.jpg]=700) window.open(http://image6.360doc.com/downloadimg/2010/01/0511/2112610_7.jpg); src=http://image6.360doc.com/downloadimg/2010/01/0511/2112610_7.jpg onload=if(this.width>700)this.width=700; border=0>[/URL]
顺利格式化
[URL=http://image6.360doc.com/downloadimg/2010/01/0511/2112610_8.jpg]=700) window.open(http://image6.360doc.com/downloadimg/2010/01/0511/2112610_8.jpg); src=http://image6.360doc.com/downloadimg/2010/01/0511/2112610_8.jpg onload=if(this.width>700)this.width=700; border=0>[/URL]
引导部分
这里要说明一下,在“设备”里有两个选项,一个是电脑的硬盘,一个是要制作的u盘。这里一定要选对u盘而别选错硬盘,从大小就能分出来哪个是u盘。笔者的u盘是2g的,所以应该选择(hd1)[1898m]。下面的“选项”部分可以不用管,默认不勾选任何参数就行。确认好以上步骤后,点“安装”然后进行下一步。
[URL=http://image6.360doc.com/downloadimg/2010/01/0511/2112610_9.jpg]=700) window.open(http://image6.360doc.com/downloadimg/2010/01/0511/2112610_9.jpg); src=http://image6.360doc.com/downloadimg/2010/01/0511/2112610_9.jpg onload=if(this.width>700)this.width=700; border=0>[/URL]
写入引导完毕,按任意键继续
[URL=http://image6.360doc.com/downloadimg/2010/01/0511/2112610_10.jpg]=700) window.open(http://image6.360doc.com/downloadimg/2010/01/0511/2112610_10.jpg); src=http://image6.360doc.com/downloadimg/2010/01/0511/2112610_10.jpg onload=if(this.width>700)this.width=700; border=0>[/URL]
要给启动u盘设个密码
本来笔者不想设置启动u盘的密码,但这个步骤不能跳过,所以没办法只好设了一个密码。设置完后,一定要牢记你设好的密码,否则启动u盘会无法使用。
[URL=http://image6.360doc.com/downloadimg/2010/01/0511/2112610_11.jpg]=700) window.open(http://image6.360doc.com/downloadimg/2010/01/0511/2112610_11.jpg); src=http://image6.360doc.com/downloadimg/2010/01/0511/2112610_11.jpg onload=if(this.width>700)this.width=700; border=0>[/URL]
制作完毕
当你完成以上步骤后,恭喜,一个具有启动功能的u盘已经来到你的身边。你再也不用心烦没有光驱不能从光驱启动了,因为以后你可以从u盘启动再安装操作系统!想知道怎么操作吗?下一页就开始。
● 把电脑的第一启动项设为usb设备启动
以往用光盘装系统,必须调整启动项为光驱启动,而现在我们要用u盘装系统,所以要调整为u盘启动。关于这个,不同电脑不同版本的bios有不同的设置方法,不过都大同小异,目的就是让电脑的第一启动项变为u盘启动。下面我们举例几个不同bios的调整方法。
[URL=http://image6.360doc.com/downloadimg/2010/01/0511/2112610_12.jpg]=700) window.open(http://image6.360doc.com/downloadimg/2010/01/0511/2112610_12.jpg); src=http://image6.360doc.com/downloadimg/2010/01/0511/2112610_12.jpg onload=if(this.width>700)this.width=700; border=0>[/URL]
最常见的phoenix-award的bios选项,选择usb-hdd即可
[URL=http://image6.360doc.com/downloadimg/2010/01/0511/2112610_13.jpg]=700) window.open(http://image6.360doc.com/downloadimg/2010/01/0511/2112610_13.jpg); src=http://image6.360doc.com/downloadimg/2010/01/0511/2112610_13.jpg onload=if(this.width>700)this.width=700; border=0>[/URL]
dell品牌机的bios调整选项
[URL=http://image6.360doc.com/downloadimg/2010/01/0511/2112610_14.jpg]=700) window.open(http://image6.360doc.com/downloadimg/2010/01/0511/2112610_14.jpg); src=http://image6.360doc.com/downloadimg/2010/01/0511/2112610_14.jpg onload=if(this.width>700)this.width=700; border=0>[/URL]
thinkpad系列笔记本的bios
[URL=http://image6.360doc.com/downloadimg/2010/01/0511/2112610_15.jpg]=700) window.open(http://image6.360doc.com/downloadimg/2010/01/0511/2112610_15.jpg); src=http://image6.360doc.com/downloadimg/2010/01/0511/2112610_15.jpg onload=if(this.width>700)this.width=700; border=0>[/URL]
惠普商用系列笔记本的bios
可以看到以上的bios选项都各不相同,但是调整的选项都是为了一个目的:把电脑的启动项设为从usb设备启动,这样才能达到从u盘启动电脑的效果。
● 用能启动的u盘安装xp
[URL=http://image6.360doc.com/downloadimg/2010/01/0511/2112610_16.jpg]=700) window.open(http://image6.360doc.com/downloadimg/2010/01/0511/2112610_16.jpg); src=http://image6.360doc.com/downloadimg/2010/01/0511/2112610_16.jpg onload=if(this.width>700)this.width=700; border=0>[/URL]
先把具备启动功能的u盘接上电脑
[URL=http://image6.360doc.com/downloadimg/2010/01/0511/2112610_17.jpg]=700) window.open(http://image6.360doc.com/downloadimg/2010/01/0511/2112610_17.jpg); src=http://image6.360doc.com/downloadimg/2010/01/0511/2112610_17.jpg onload=if(this.width>700)this.width=700; border=0>[/URL]
启动电脑
启动电脑后,会要求你输入启动u盘的密码,也就是前文在制作这个启动u盘时设置的密码。当你输入正确的密码后,即可看到一个选择菜单,选择“winpe by:maotao”。
[URL=http://image6.360doc.com/downloadimg/2010/01/0511/2112610_18.jpg]=700) window.open(http://image6.360doc.com/downloadimg/2010/01/0511/2112610_18.jpg); src=http://image6.360doc.com/downloadimg/2010/01/0511/2112610_18.jpg onload=if(this.width>700)this.width=700; border=0>[/URL]
进入winpe
然后就会进入一个运行在u盘上(不是运行在电脑的硬盘上)的迷你操作系统winpe,它具备很多类似xp的功能,有了它我们就可以对电脑随心所欲了。
[URL=http://image6.360doc.com/downloadimg/2010/01/0511/2112610_19.jpg]=700) window.open(http://image6.360doc.com/downloadimg/2010/01/0511/2112610_19.jpg); src=http://image6.360doc.com/downloadimg/2010/01/0511/2112610_19.jpg onload=if(this.width>700)this.width=700; border=0>[/URL]
可以对c盘进行格式化
怎么个随心所欲法?能直接对c盘进行格式化操作,这个够震撼了吧?在安装新的xp前,我们先对c盘进行格式化操作。
进行xp光盘的安装
我们选择的是一个我们前面下载的
ghostxp_sp3电脑公司快速装机版v13
启动winpe的ghost
接着我们启动另外一个winpe自带的软件诺顿ghost。用它来把系统的ghost镜像恢复到之前被格式化的电脑的c盘里。如图所示:
[URL=http://image6.360doc.com/downloadimg/2010/01/0511/2112610_20.jpg]=700) window.open(http://image6.360doc.com/downloadimg/2010/01/0511/2112610_20.jpg); src=http://image6.360doc.com/downloadimg/2010/01/0511/2112610_20.jpg onload=if(this.width>700)this.width=700; border=0>[/URL]
[URL=http://image6.360doc.com/downloadimg/2010/01/0511/2112610_21.jpg]=700) window.open(http://image6.360doc.com/downloadimg/2010/01/0511/2112610_21.jpg); src=http://image6.360doc.com/downloadimg/2010/01/0511/2112610_21.jpg onload=if(this.width>700)this.width=700; border=0>[/URL]
[URL=http://image6.360doc.com/downloadimg/2010/01/0511/2112610_22.jpg]=700) window.open(http://image6.360doc.com/downloadimg/2010/01/0511/2112610_22.jpg); src=http://image6.360doc.com/downloadimg/2010/01/0511/2112610_22.jpg onload=if(this.width>700)this.width=700; border=0>[/URL]
选中前面下载的ghostxp_sp3电脑公司快速装机版v13(ghostxp_sp3_pro_v13.iso)解压出来的文件中的xp.gho。然后,点“open”开始。
[URL=http://image6.360doc.com/downloadimg/2010/01/0511/2112610_23.jpg]=700) window.open(http://image6.360doc.com/downloadimg/2010/01/0511/2112610_23.jpg); src=http://image6.360doc.com/downloadimg/2010/01/0511/2112610_23.jpg onload=if(this.width>700)this.width=700; border=0>[/URL]
[URL=http://image6.360doc.com/downloadimg/2010/01/0511/2112610_24.jpg]=700) window.open(http://image6.360doc.com/downloadimg/2010/01/0511/2112610_24.jpg); src=http://image6.360doc.com/downloadimg/2010/01/0511/2112610_24.jpg onload=if(this.width>700)this.width=700; border=0>[/URL]
[URL=http://image6.360doc.com/downloadimg/2010/01/0511/2112610_25.jpg]=700) window.open(http://image6.360doc.com/downloadimg/2010/01/0511/2112610_25.jpg); src=http://image6.360doc.com/downloadimg/2010/01/0511/2112610_25.jpg onload=if(this.width>700)this.width=700; border=0>[/URL]
[URL=http://image6.360doc.com/downloadimg/2010/01/0511/2112610_26.jpg]=700) window.open(http://image6.360doc.com/downloadimg/2010/01/0511/2112610_26.jpg); src=http://image6.360doc.com/downloadimg/2010/01/0511/2112610_26.jpg onload=if(this.width>700)this.width=700; border=0>[/URL]
前面都选择好之后,会弹出一个对话框问你是否要将指定的gho镜像恢复到电脑的c盘去,点击yes就可以。
[URL=http://image6.360doc.com/downloadimg/2010/01/0511/2112610_27.jpg]=700) window.open(http://image6.360doc.com/downloadimg/2010/01/0511/2112610_27.jpg); src=http://image6.360doc.com/downloadimg/2010/01/0511/2112610_27.jpg onload=if(this.width>700)this.width=700; border=0>[/URL]
点击yes,等着它恢复完就行
[URL=http://image6.360doc.com/downloadimg/2010/01/0511/2112610_28.jpg]=700) window.open(http://image6.360doc.com/downloadimg/2010/01/0511/2112610_28.jpg); src=http://image6.360doc.com/downloadimg/2010/01/0511/2112610_28.jpg onload=if(this.width>700)this.width=700; border=0>[/URL]
[URL=http://image6.360doc.com/downloadimg/2010/01/0511/2112610_2.jpg]=700) window.open(http://image6.360doc.com/downloadimg/2010/01/0511/2112610_2.jpg); src=http://image6.360doc.com/downloadimg/2010/01/0511/2112610_2.jpg onload=if(this.width>700)this.width=700; border=0>[/URL]
重启进入系统,重装完毕
当ghost镜像恢复完毕后,即可重启进入系统。至此,用u盘安装操作系统完毕!你可以忘掉没有光驱无法安装操作系统的烦恼了。
值得一提的是,由于整个过程都是在硬盘里读取数据,所以在安装速度上比用光盘安装快很多。
其实这只是用u盘安装系统的其中一种方法而已,还有很多其它方式可以安装系统,本文就不再一一举例。也许细心的你已经发现,有了这个启动u盘,就不用再害怕系统崩溃后,重要的资料保存在c盘里而无法挽救了,因为只要你用u盘启动winpe,就可以进去将重要资料备份到其它分区里。希望网友们可以根据这个举一反三,灵活运用winpe这个安装在u盘上的非常使用的工具。
----------------------------------------------
此篇文章从博客转发
原文地址: Http://blog.gkong.com/more.asp?id=128587&Name=dzb813