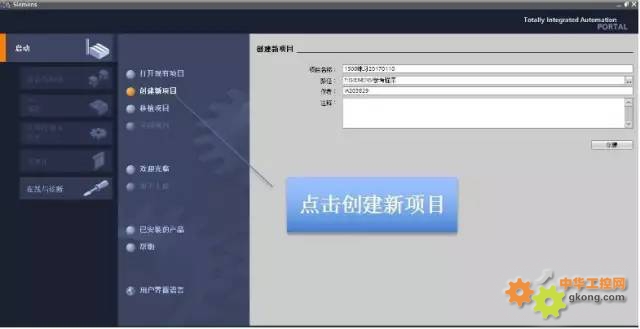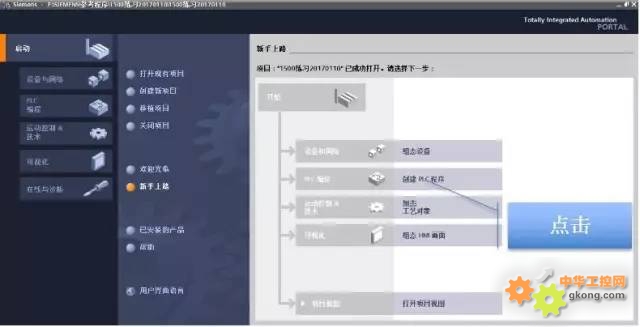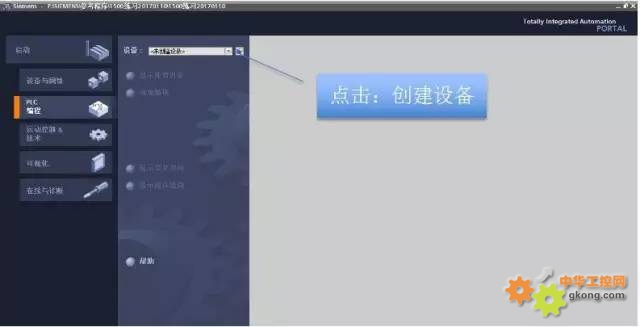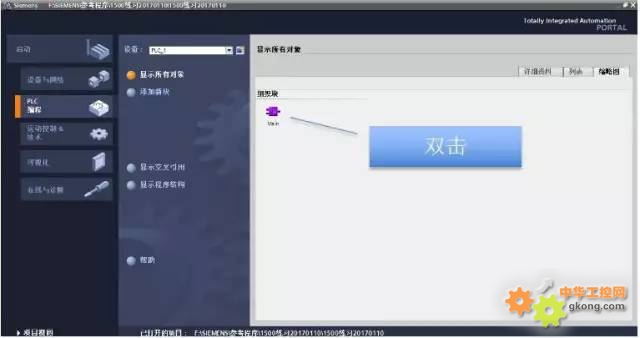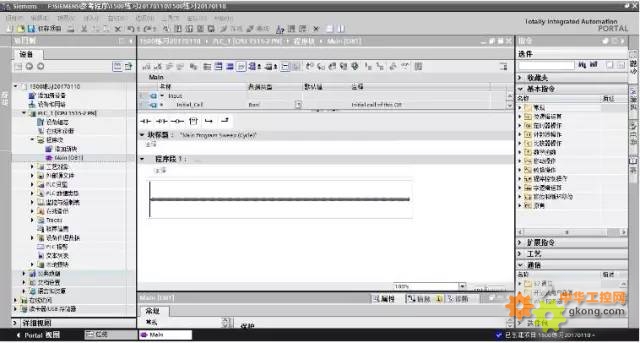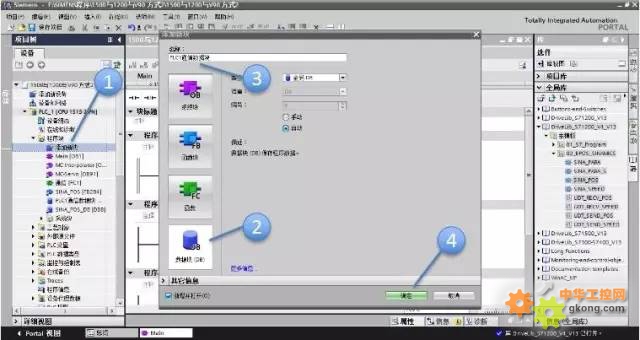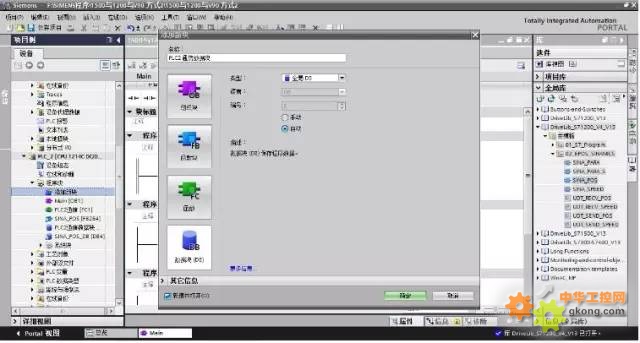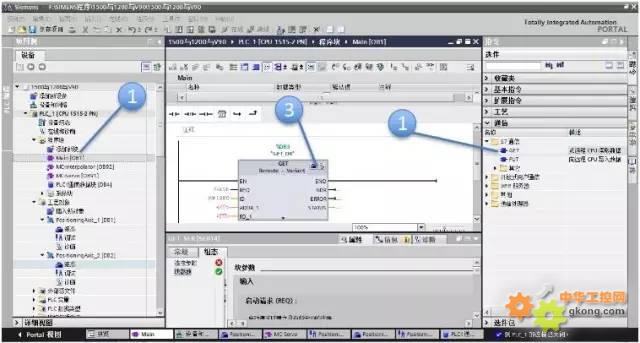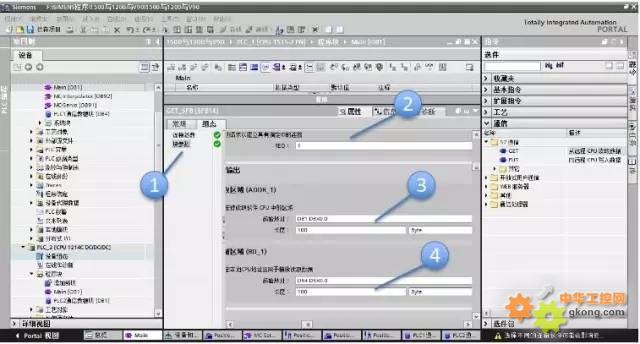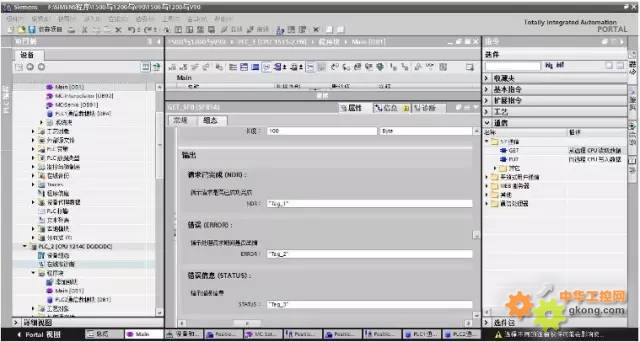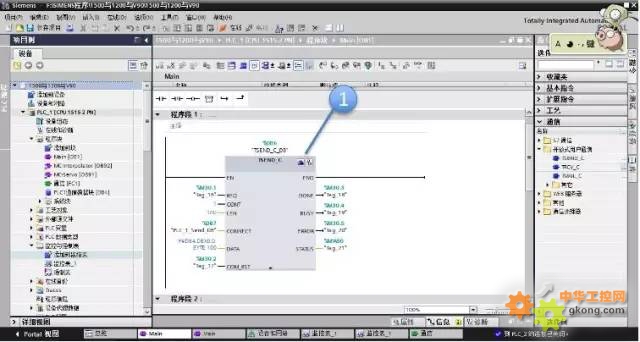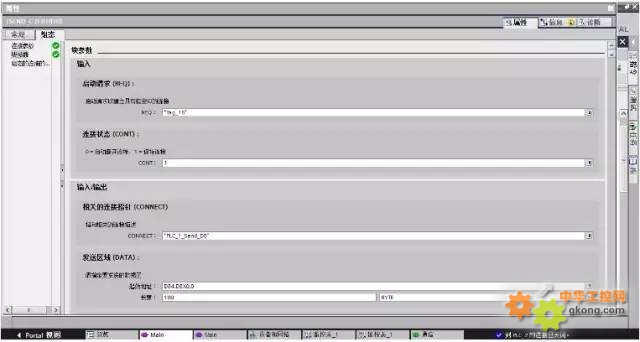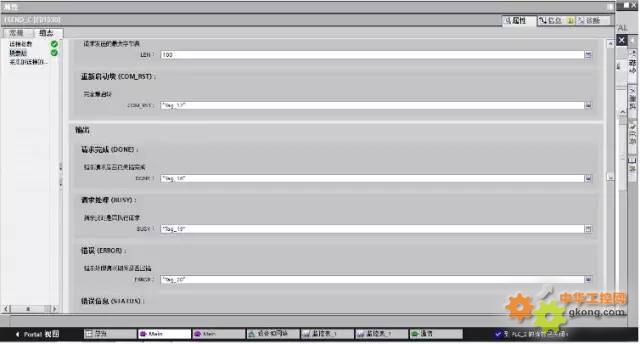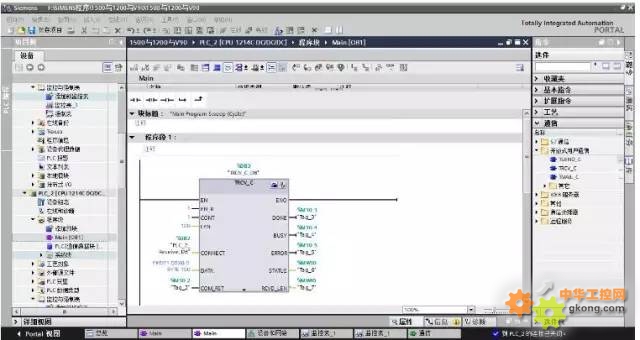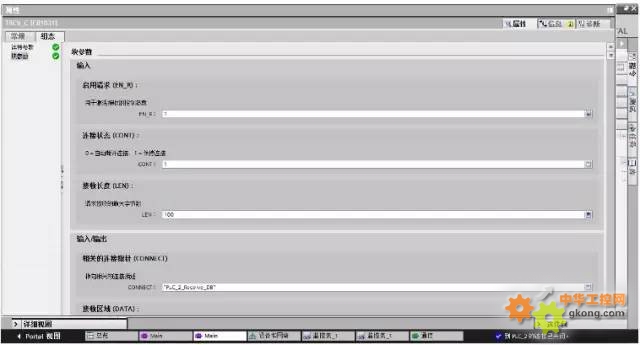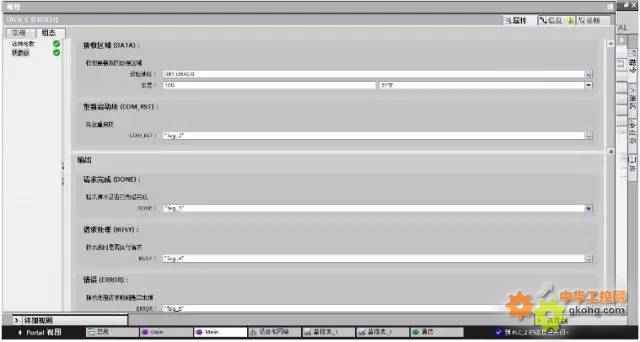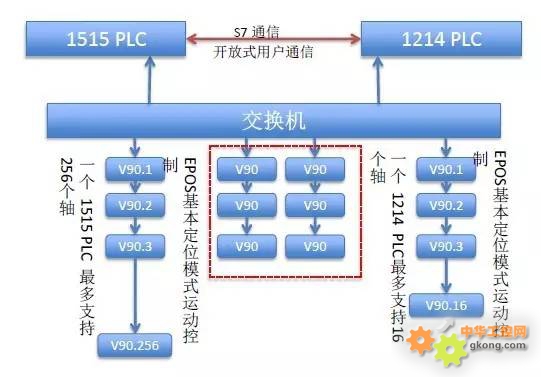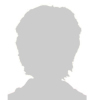准备好了,打开你的博途,连上你的PLC,现在开始——
作者:邱杰
一、1515与1214 S7通信:
第一步:创建“项目名称” ?如:1500练习20170110。
第二步:此界面点击“新手上路”内的任何一个菜单,都可以进入相应的编程界面。
第三步:点击创建PLC设备。
第四步:选择“控制器”,SIMATIC S7-1500,CPU 1515-2PN,6ES7-S515-2AM01-0AB0,设备名称可更改,点击确定。
第五步:双击“Main”或者点击“项目视图”,进入编程界面。
第六步:项目视图包括多个编程界面:项目树、菜单栏、信息窗口、指令窗口、库窗口等。
第七步:点击“添加新设备”添加1214 CPU,确定后,会自动跳到“设备和网络”窗口。可直接点击“设备和网络”配置CPU的别的模块。
第八步:在“设备和网络”窗口,将显示添加的PLC,直接将“硬件目录”下相应的模块拖到“导轨”上。
第九步:相同的方法配置1515 CPU的电源模块[电源模块对1500不是必须的]。
第十步:点击“PLC_1”下的设备组态,点击CPU模块,在“信息窗口”设置CPU的IP地址。用同样的方法,配置其他CPU的IP地址。
第十一步:各PLC间使用S7通信,在“设备和网络”窗口下,选择“网络视图”,点击“连接”,选择“S7连接”,鼠标左键按住PLC3的网线接口,拖动连接到PLC1的网线接口,相同的方法连接PLC2与PLC1.
第十二步:点击“在线”选择每个PLC,点击“转至在线”。
第十三步:选择“PG/PC接口的类型”:PN/IE,“PG/PC接口”,“接口/子网的连接”:插槽1X1处的方向。点击“开始搜索”,收索到设备后,点击“转至”在线。
第十四步:将1214 CPU转至在线。
第十五步:将各PLC转至在线后,可以在“设备和网络”界面看到PLC已连接。
第十六步:没有进行程序的编译和下载,项目树下会出现报警,双击报警图标,会弹出相应PLC的在线访问界面,点击闪烁LED,可以观察硬件PLC上的信号灯闪烁,如果不闪烁则PLC没连上。
第十七步:在1515 CPU的程序块里创建一个“PLC1通信数据块”。
第十八步:在PLC2里创建“PLC2通信数据块”。
第十九步:S7 通信是单边协议,只需要在主站中编写,在1515 CPU的OB1程序块中,将S7通信的GET指令拖放到编程界面。点击GET功能块上的“开始组态”按钮,组态功能块参数。
第二十步:配置GET功能块的连接参数,选择了“伙伴”后,相应的参数会自动添加。
第二十一步:添加块参数,包括通信数据块的起始地址,长度,类型等。
第二十二步:添加块参数,包括通信数据块的请求完成信号、错误信号、错误信息。
以同样的方法添加S7通信的PUT功能块,并配置参数。
第二十三步:在网络视图下的“连接”窗口,可以查看创建的S7连接。
第二十四步:S7通信需注意:双方PLC[仅做S7通信服务器的CPU需要勾选,做客户端的无需勾选。]需要选择上“允许来自远程对象(PLC、HMI、OPC)的PUT/GET通信访问”。
第二十五步:将程序编辑,下载到设备,组态的网络视图也需要编辑下载,转到在线,可以查看连接是否成功,程序是否有错误。
第二十六步:创建两个PLC的监控表,添加需要监控的软元件状态,激活读取和发送数据,查看通信是否成功。
二、1515与1214 开放式用户通信
第一步:将开放式用户通信下的TSEND_C功能模块拖入1515 CPU的OB1程序块中。点击“组态开始”配置参数。
第二步:点击连接参数,添加“伙伴”,连接ID,连接数据,PLC1选择主动建立连接,配置连接端口。
第三步:配置TSEND_C功能块的块参数,启动请求,连接状态,输入输出等。
第四步:配置TSEND_C功能模块的块参数,LEN,COM_RST,DONE,BUSY,ERROR,STATUS。
第五步:在1214 CPU的OB1 程序块中拖入TRCV_C功能块,点击“组态开始”按钮,配置功能块的参数。
第六步:添加连接参数。
第七步:添加块参数。
第八步:添加块参数。
第九步:编辑程序和设备网络,下载到设备,转至在线,查看是否已连接成功。
第十步:通过监控表,触发通信。
OK!
以上摘自网友邱秋的PPT部分内容,其实这还只是一部分哦,限于篇幅,摘取了最重要常用滴部分:
感谢网友供稿,欢迎留言交流。同时欢迎您来分享原创:blog@gkong.com。
最后修改:2017/9/12 15:16:39