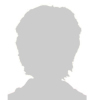附件:protel99se.part01.rar
[本地下载]附件:protel99se.part02.rar
[本地下载]附件:protel99se.part03.rar
[本地下载]附件:protel99se.part04.rar
[本地下载]附件:protel99se.part05.rar
[本地下载]附件:protel99se.part06.rar
[本地下载]附件:protel99se.part07.rar
[本地下载]附件:protel99se.part08.rar
[本地下载]附件:protel99se.part09.rar
[本地下载]附件:protel99se.part10.rar
[本地下载]附件:protel99se.part11.rar
[本地下载]附件:protel99se.part12.rar
[本地下载]附件:protel99se.part13.rar
[本地下载]附件:protel99se.part14.rar
[本地下载]附件:protel99se.part15.rar
[本地下载]附件:protel99se.part16.rar
[本地下载]附件:protel99se.part17.rar
[本地下载]附件:protel99se.part18.rar
[本地下载]附件:protel99se.part19.rar
[本地下载]附件:protel99se.part20.rar
[本地下载]附件:protel99se.part21.rar
[本地下载]附件:protel99se.part22.rar
[本地下载]附件:protel99se.part23.rar
[本地下载]附件:protel99se.part24.rar
[本地下载]附件:protel99se.part25.rar
[本地下载]附件:protel99se.part26.rar
[本地下载]附件:protel99se.part27.rar
[本地下载]附件:protel99se.part28.rar
[本地下载]附件:protel99se.part29.rar
[本地下载]附件:protel99se.part30.rar
[本地下载]附件:protel99se.part31.rar
[本地下载]附件:protel99se.part32.rar
[本地下载]附件:protel99se.part33.rar
[本地下载]附件:protel99se.part34.rar
[本地下载]附件:protel99se.part35.rar
[本地下载]附件:protel99se.part36.rar
[本地下载]附件:protel99se.part37.rar
[本地下载]附件:protel99se.part38.rar
[本地下载]附件:protel99se.part39.rar
[本地下载]附件:protel99se.part40.rar
[本地下载]附件:protel99se.part41.rar
[本地下载]附件:protel99se.part42.rar
[本地下载]附件:protel99se.part43.rar
[本地下载]附件:protel99se.part44.rar
[本地下载]附件:protel99se.part45.rar
[本地下载]附件:protel99se.part46.rar
[本地下载]附件:protel99se.part47.rar
[本地下载]附件:protel99se.part48.rar
[本地下载]附件:protel99se.part49.rar
[本地下载]附件:protel99se.part50.rar
[本地下载]