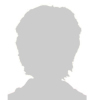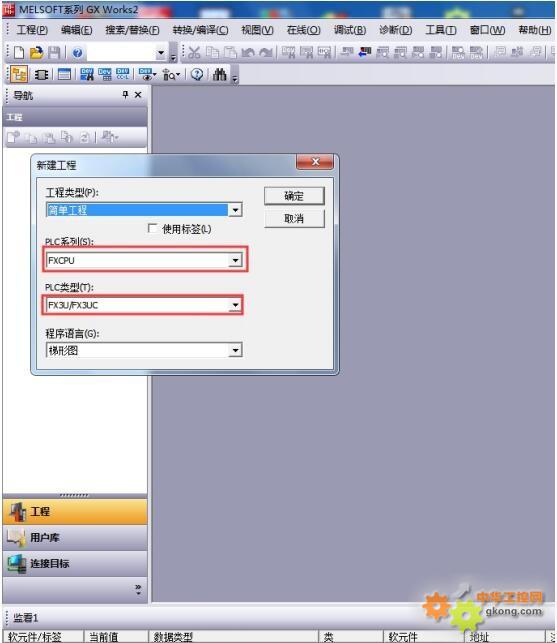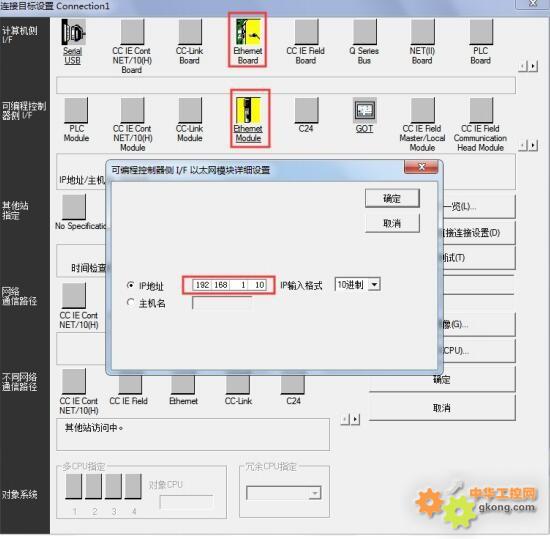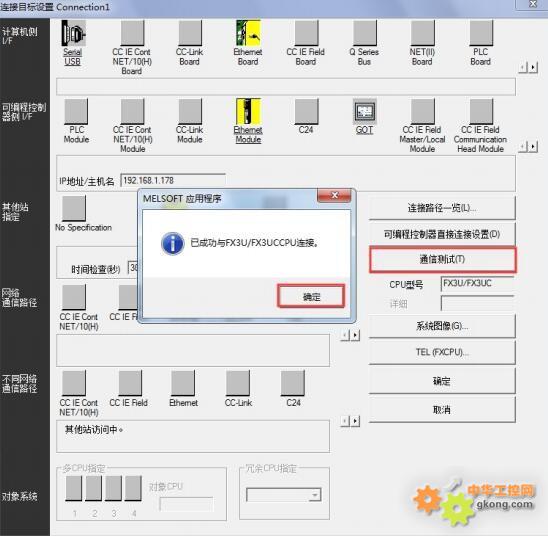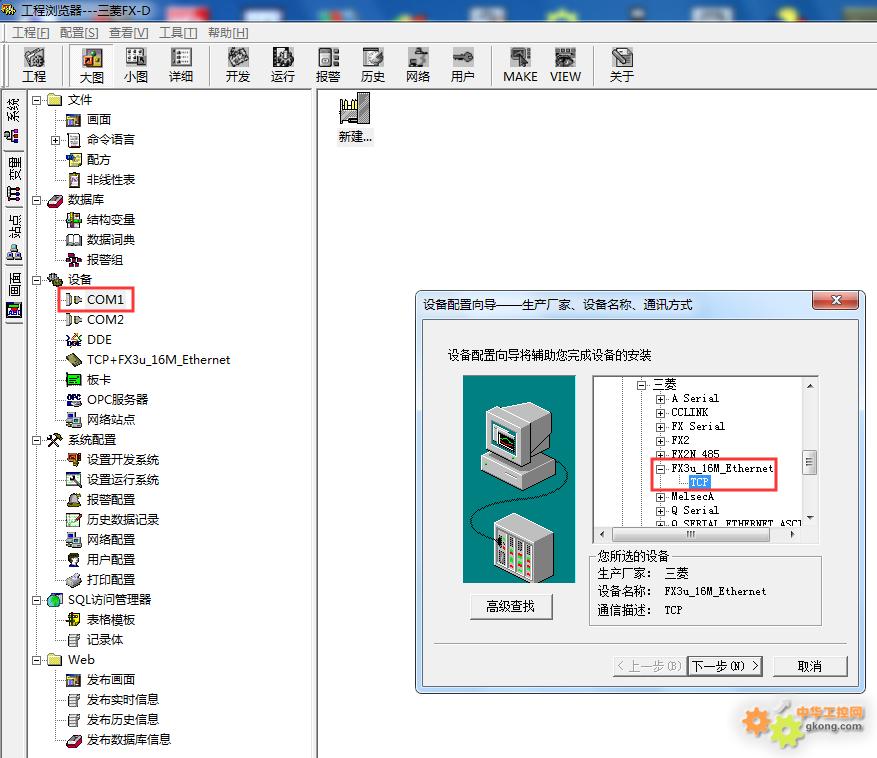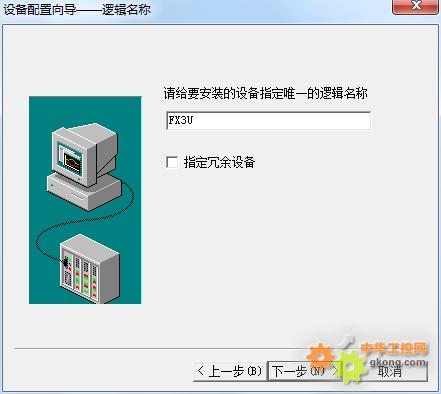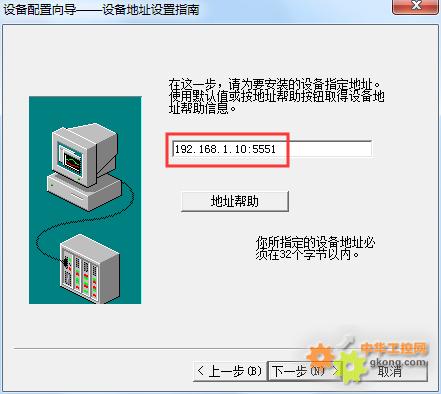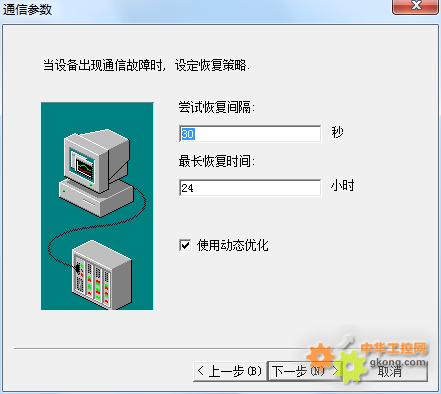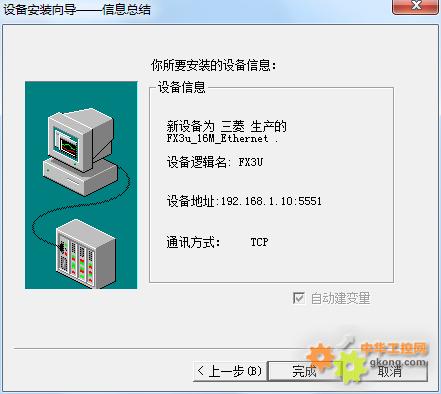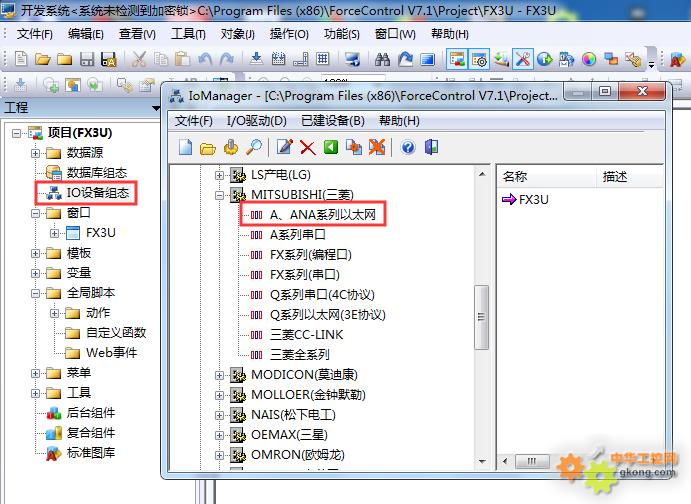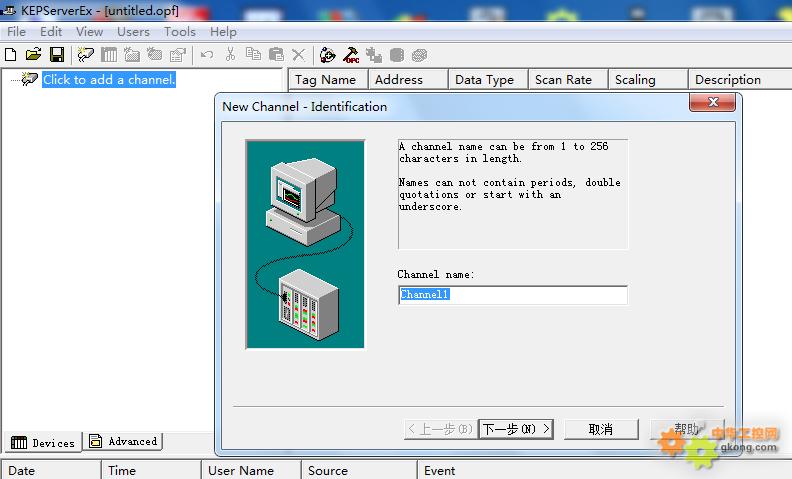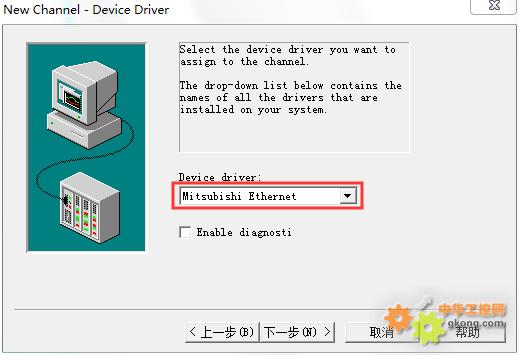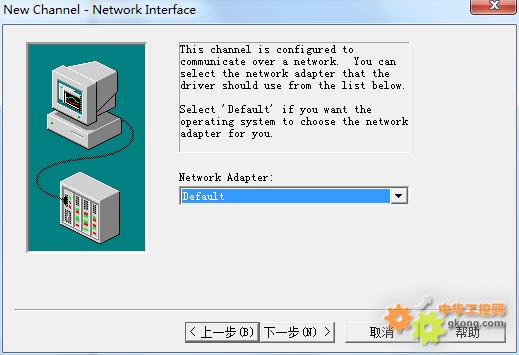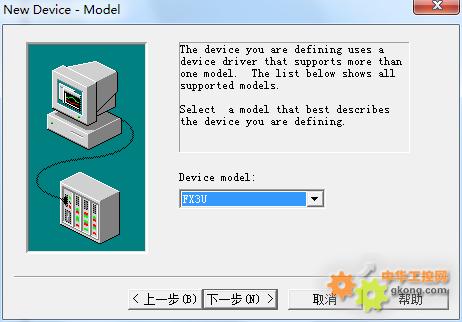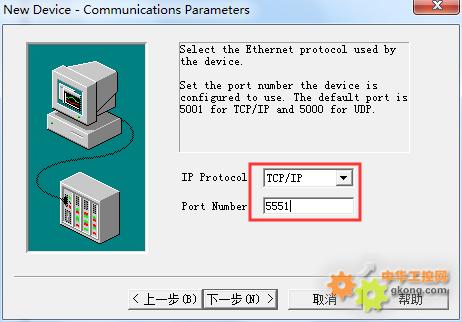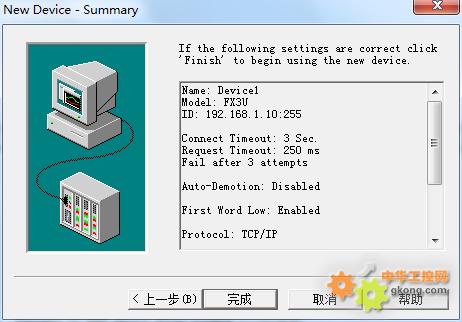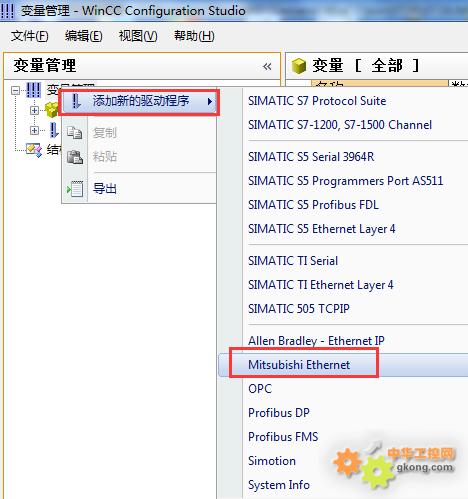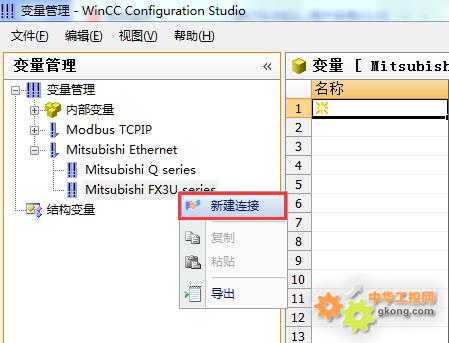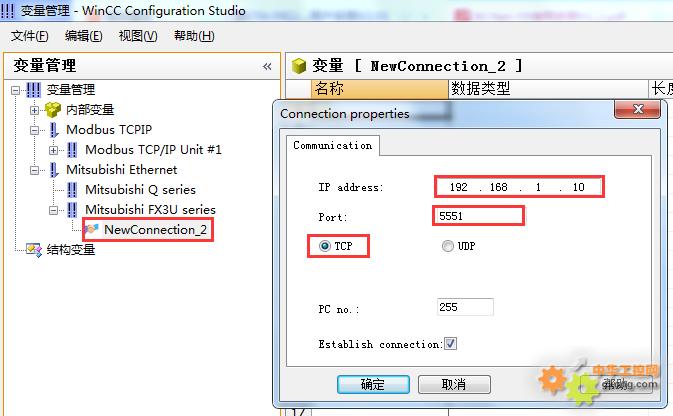现在市面上除了三菱原装以太网模块以外,还有就是通过三菱的编程口扩展出一个以太网口,大部分都是这种产品,国内有几家做的,在这里面最具性价比的当属大连德嘉的ETH-FX-2LAN转换器。
为什么这么说呢?因为它可以扩展出2个网口,这在实际应用中是非常有价值的。
一方面一个网口可以接现场的触摸屏,同时还可以与上位机以及上位机中的编程软件相连,大大方便了调试和现场安装,而其价格在国内几款产品中属于中等价位(含税¥560),性价比极高。
它可以通过网口同时连接2台触摸屏,同时还有一个输出的MD8口也可以连接第三个触摸屏,如果只连接一台触摸屏的话,剩余的网口就可以用于编程调试,这就大大方便了工程调试人员以及现场维护人员,不必来回插拔编程口电缆。
如果您还没有使用过,抓紧时间尝试一下吧!绝对物超所值!
下面为连接编程软件GX Works2全步骤:
该连接方式适用于 FX3U/3UC,本次以三菱 PLC FX3U 为例,通过 ETH-FX 以太网转换器
实现与编程软件 GX Works2 以太网连接,说明使用步骤:
1. 新建 FX3U/FX3UC 工程,双击导航栏中的连接目标:Connection。
2. 弹出的选项板后,在计算机侧 I/F 选择双击“Ethernet Board”选项,弹出界面点击“是”;
在可编程控制器侧双击“Ethernet Module”;
3. 在弹出的 IP 地址中填入“192.168.1.10”,点击确定即可。
4. 可点击“通信测试”,提示成功与 FX3U/FX3UC CPU 连接。
5. 然后即可在菜单栏中,选择“在线”进行 PLC 读取、写入或监控等操作。
该连接方式适用于 FX3U/3UC,本次以三菱 PLC FX3U 为例,通过 ETH-FX 以太网转换器
实现与编程软件 GX Works2 以太网连接,说明使用步骤:
1. 新建 FX3U/FX3UC 工程,双击导航栏中的连接目标:Connection。
2. 弹出的选项板后,在计算机侧 I/F 选择双击“Ethernet Board”选项,弹出界面点击“是”;
在可编程控制器侧双击“Ethernet Module”;
3. 在弹出的 IP 地址中填入“192.168.1.10”,点击确定即可。
4. 可点击“通信测试”,提示成功与 FX3U/FX3UC CPU 连接。
5. 然后即可在菜单栏中,选择“在线”进行 PLC 读取、写入或监控等操作。
22-02-28 09:05
下面是连接组态王具体步骤:
1.新建工程并打开工程。
2.点击“COM1”,选择“新建”,在弹出的对话框中选择三菱“FX3u_16M_Ethernet----TCP”,点击“下一步”。
3.定义设备的逻辑名称,如“FX3U”,点击“下一步”。
4.输入 ETH-FX以太网转换器的 IP 地址,以及 PLC 端口号 5551。
5.通信参数设置,默认即可,然后点击“完成”。
注:组态王定义Y寄存器,可以定义成Y8,此时Y8就相当于三菱PLC中的Y10,Y16相当于三菱PLC中的Y20,以此类推……
组态王定义变量 三菱PLC实际变量
Y0-7 Y0-7
Y8-15 Y10-17
Y16-23 Y20-27
Y24-31 Y30-37
……… …………
1.新建工程并打开工程。
2.点击“COM1”,选择“新建”,在弹出的对话框中选择三菱“FX3u_16M_Ethernet----TCP”,点击“下一步”。
3.定义设备的逻辑名称,如“FX3U”,点击“下一步”。
4.输入 ETH-FX以太网转换器的 IP 地址,以及 PLC 端口号 5551。
5.通信参数设置,默认即可,然后点击“完成”。
注:组态王定义Y寄存器,可以定义成Y8,此时Y8就相当于三菱PLC中的Y10,Y16相当于三菱PLC中的Y20,以此类推……
组态王定义变量 三菱PLC实际变量
Y0-7 Y0-7
Y8-15 Y10-17
Y16-23 Y20-27
Y24-31 Y30-37
……… …………
22-03-02 09:17
下面是连接力控具体步骤:
1.打开开发系统,双击“IO 设备组态”,在 PLC 类型中选择“MITSUBISHI(三菱)-A 、ANA 系列以太网”。
2.新建一个设备,填入“设备名称”,如“FX3U”,点击“下一步”。
3.“设备 IP 地址”填入 ETH-FX 转换器的 IP 地址,“端口”填 5551,点击“下一步”。
4.“设备类型”选择“BINARY”,点击完成。
1.打开开发系统,双击“IO 设备组态”,在 PLC 类型中选择“MITSUBISHI(三菱)-A 、ANA 系列以太网”。
2.新建一个设备,填入“设备名称”,如“FX3U”,点击“下一步”。
3.“设备 IP 地址”填入 ETH-FX 转换器的 IP 地址,“端口”填 5551,点击“下一步”。
4.“设备类型”选择“BINARY”,点击完成。
22-03-04 09:31
下面是连接KEPServer具体步骤:
1.打开 KEPServerEX 软件,点击“Click to add a channel”,新建一个通道,填入通道名称,点击“下一步”。
2.选择“Mitsubishi Ethernet”驱动,点击“下一步”。
3.网卡参数设置,选择“Default”,点击“下一步”,其它参数默认,直至完成。
4. 然后点击“Click to add a device”,新建一个设备,填入设备名称,点击“下一步”。
5. 选择对应的 PLC 类型,“FX3U”,点击“下一步”。
6.输入模块的 IP 地址:192.168.1.10,其中 255 为默认参数,点击“下一步”,其它参数默认。
7.直到IP 协议选择“TCP/IP”,端口号填入:5551,点击“下一步”,直至完成即可。
1.打开 KEPServerEX 软件,点击“Click to add a channel”,新建一个通道,填入通道名称,点击“下一步”。
2.选择“Mitsubishi Ethernet”驱动,点击“下一步”。
3.网卡参数设置,选择“Default”,点击“下一步”,其它参数默认,直至完成。
4. 然后点击“Click to add a device”,新建一个设备,填入设备名称,点击“下一步”。
5. 选择对应的 PLC 类型,“FX3U”,点击“下一步”。
6.输入模块的 IP 地址:192.168.1.10,其中 255 为默认参数,点击“下一步”,其它参数默认。
7.直到IP 协议选择“TCP/IP”,端口号填入:5551,点击“下一步”,直至完成即可。
22-03-07 09:20