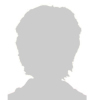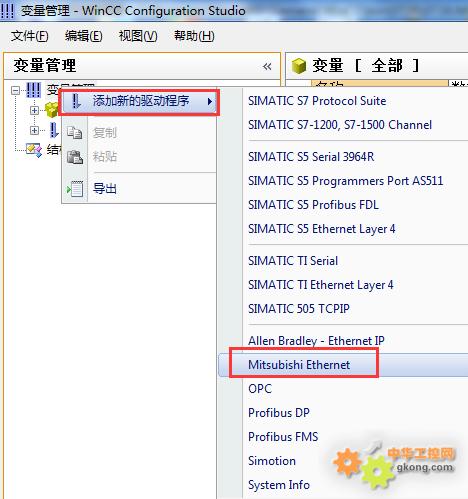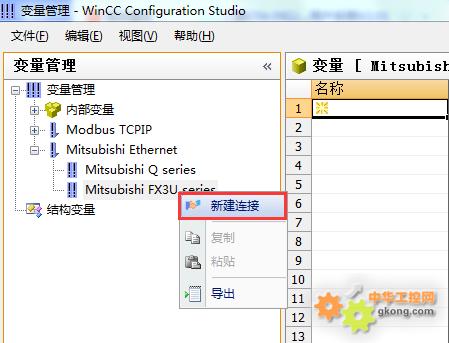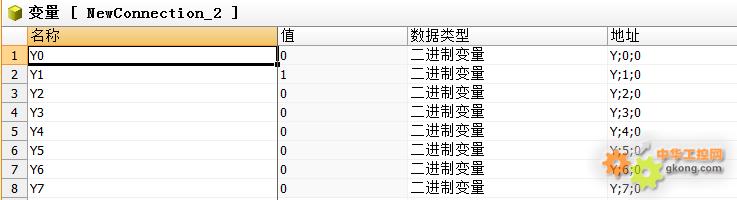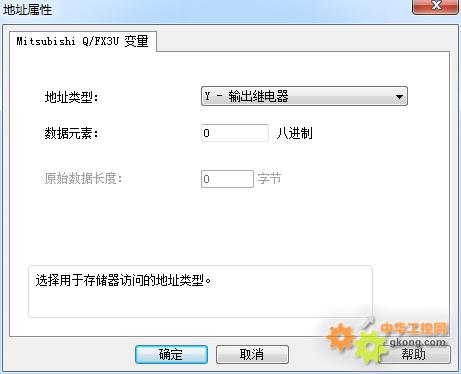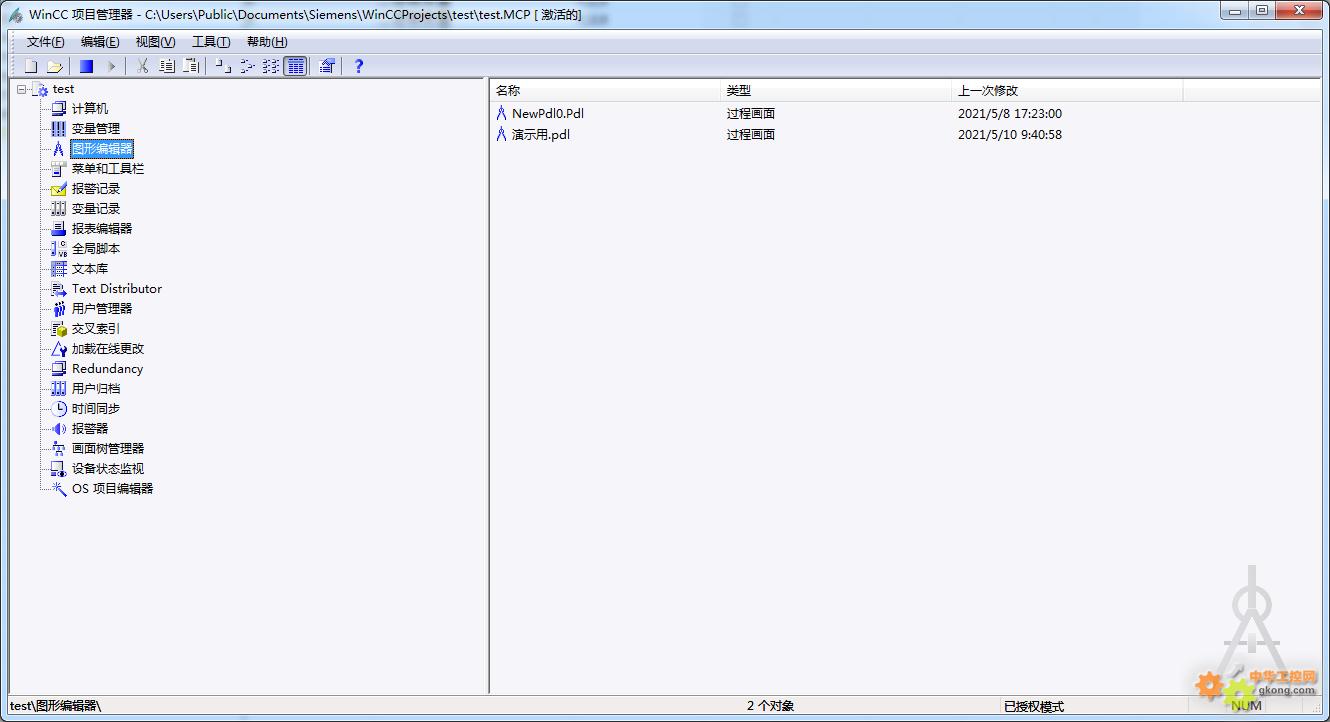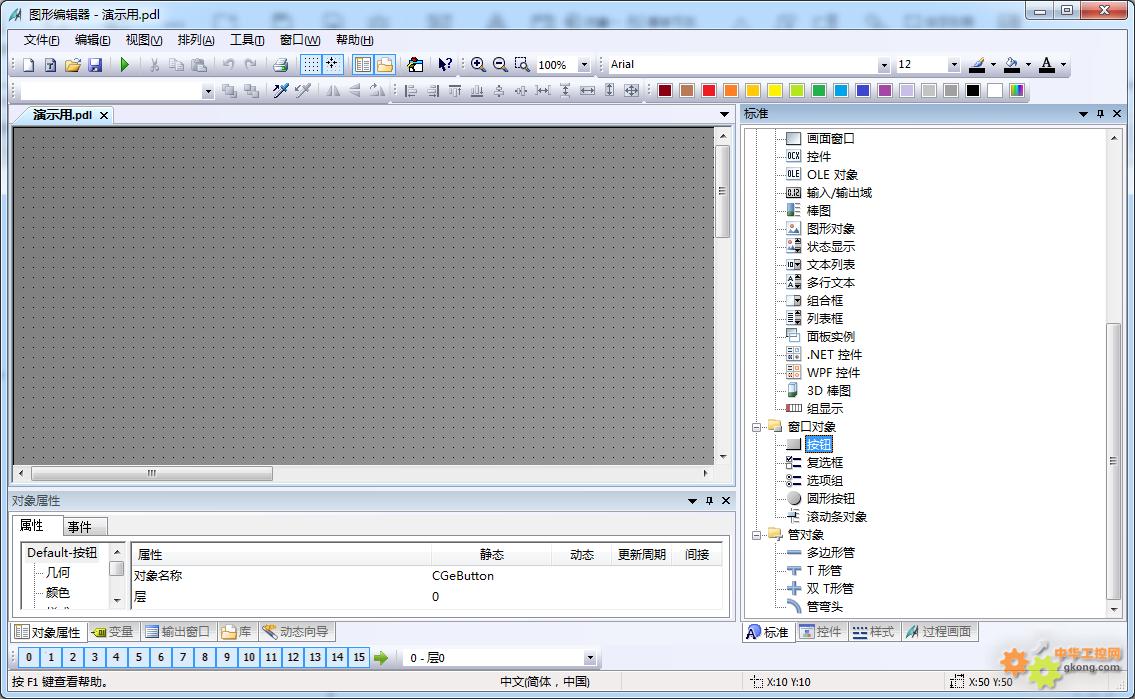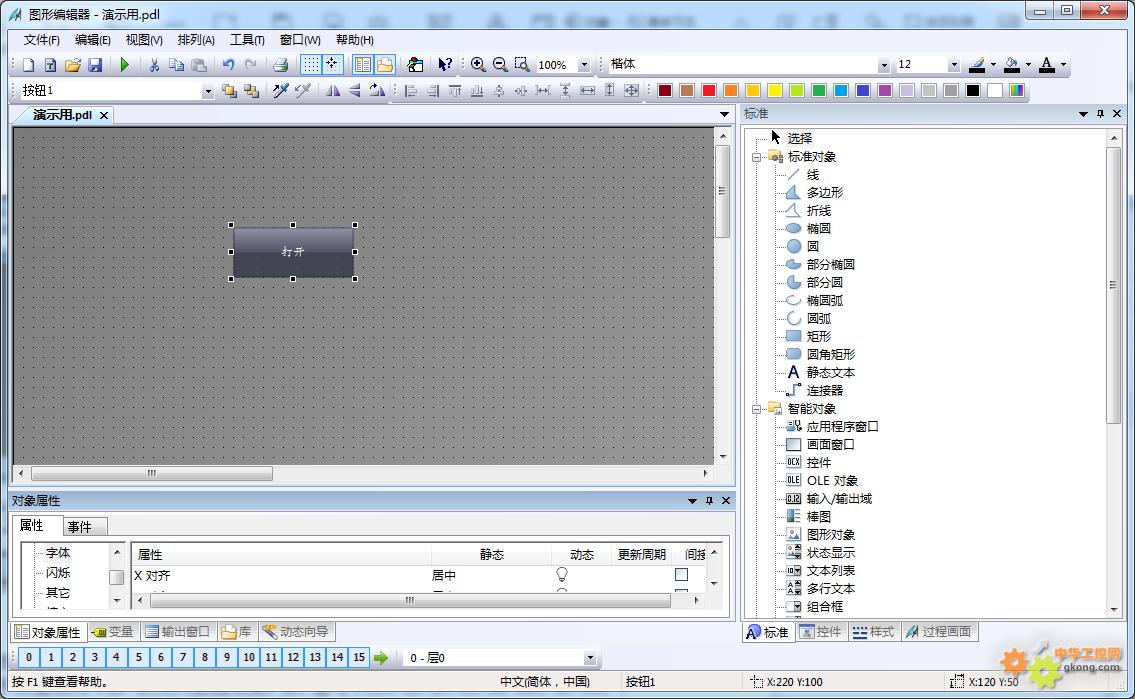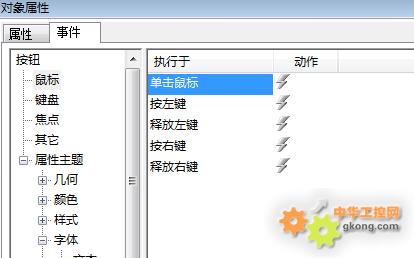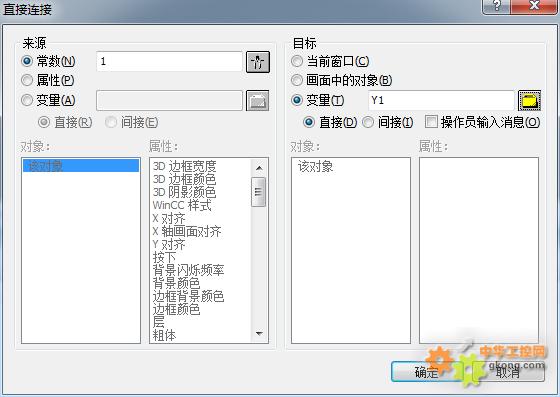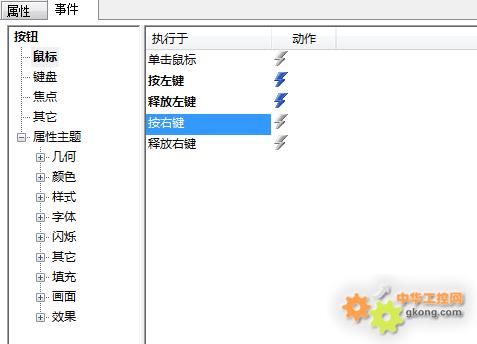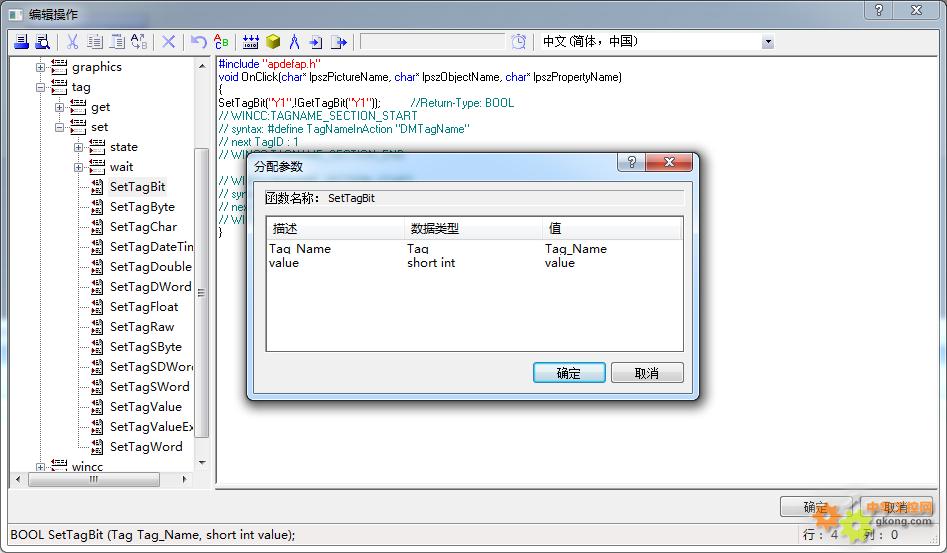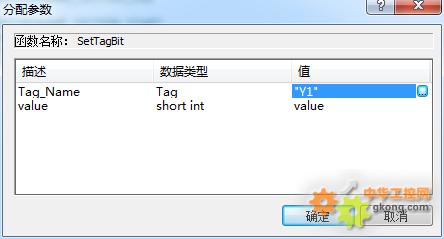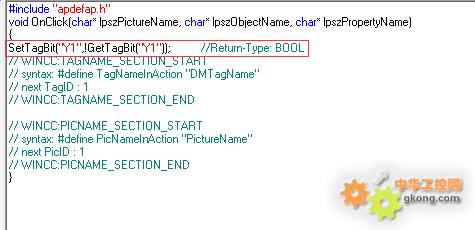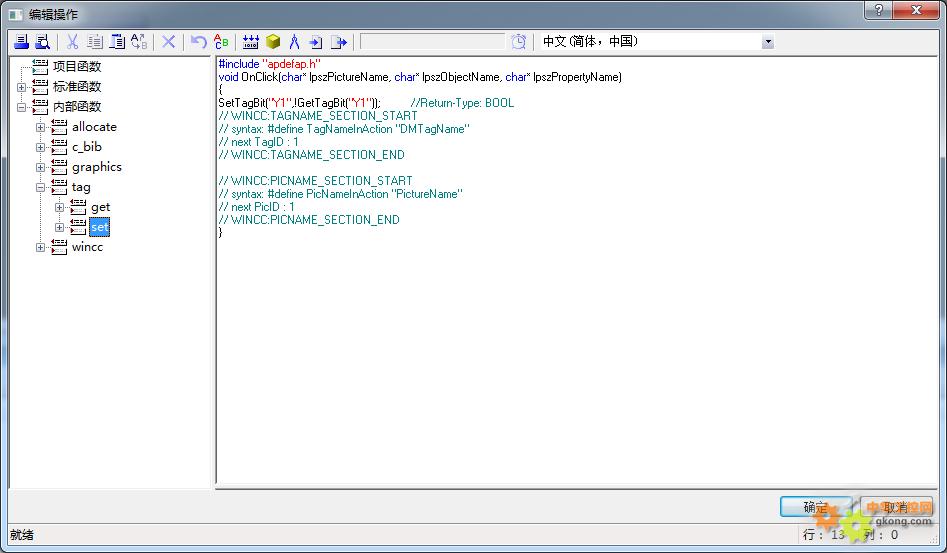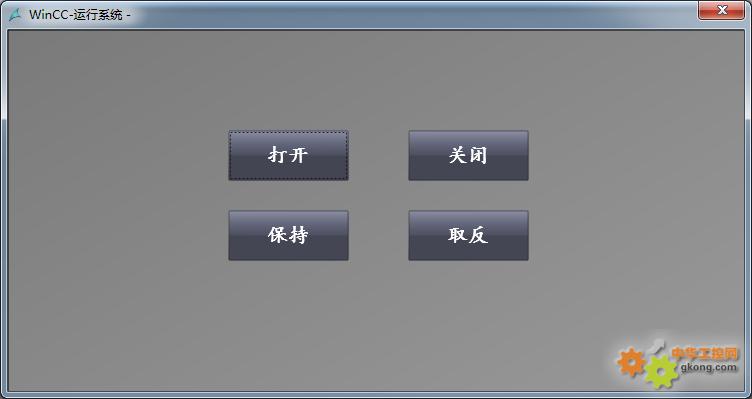下面介绍一种使用西门子视窗控制软件——WinCC对三菱系列PLC实现监控并完成几种基本控制的方法。
使用工具:
三菱FX系列PLC、SIMATIC WinCC软件、德嘉ETH-FX以太网转换器
步骤:
1.按照如下图方式将三菱FX PLC和德嘉ETH-FX以太网转换器连接
2.打开WinCC软件,新建项目,右键点击“变量管理”,点击“添加新的驱动程序”,选择“Misubishi Ethernet”。
3.右键点击“Mitsubishi FX3U series”,点击“新建连接”。
4.在新建连接下右键点击“连接参数”,填入模块的 IP 地址,端口号默认为“5551”,协议选择“TCP”,PC 编号默认为“255”, 点击“确定”。
5.这时三菱PLC就成功地与WinCC软件实现通讯了。我们就可以使用功能强大的西门子WinCC软件来对三菱PLC进行监视和控制啦!接着开始用WinCC添加变量。变量数据类型选择“二进制变量”,地址类型选择“输出继电器”。比如我这里使用的是Y1,地址会自动生成“Y;1;0”。
6.下一步我们使用图形编辑器来制作几个在WinCC上直接控制PLC的按钮。首先右键点击“图形编辑器”,选择“新建画面”并打开。
7.接下来添加一个控制按钮,左键点击“标准”栏的“窗口对象”下的“按钮”,移动到灰色区域按住鼠标左键拉出一个按钮并命名。
8.双击刚刚制作的按钮,在“对象属性”栏点击“事件”,然后单击“鼠标”接着双击“执行于 单击鼠标”动作。
9.“来源”选择“常数”,这里我要制作打开按钮,所以选择常数1。目标选择“变量”,点击后面黄色文件夹选择我们添加过的变量。
10.点击“确定”并保存后就可以使用这个按钮来控制打开PLC的输出Y1了。点击左上角的绿色按钮来运行画面。
点击制作的按钮后,发现PLC的Y1输出被接通了。
11.然后我们用类似的方法制作一个“关闭”按钮,方法是将常数“1”改为“0”。接着我们再制作一个保持按钮,来实现按住鼠标左键接通,松开鼠标左键关断的功能。分别将“按左键”和“释放左键”的来源修改为“1”和“0”。这样就可以实现按住左键保持Y1接通的功能了。
12.最后来制作一个“取反”按钮用来实现点击一下鼠标左键,PLC输出状态就翻转一次的功能。右键点击“单击鼠标”后面的闪电图标,选择“C动作”。
在里面添加一行代码,WinCC的C动作可以用C语言来编写代码,实现按钮的控制功能。并且可以使用内部函数快捷编写。点击“内部函数”,选择“tag”函数,选择“set”函数,选择“SetTagBit”。
点击第一行的值选择添加的变量
这个函数的作用是设定变量的值,点击确定后会出现这样一行代码
修改逗号后面的“value”就可以改变设定Y1的值。使用GetTagBit函数来读取变量Y1目前的值并取反,代码如下
SetTagBit("Y1",!GetTagBit("Y1"));
13.然后点击“编译”“确定”。保存并运行后,发现点击一次“取反”按钮,Y1的状态就跳转一次。
总结:我连接WinCC和三菱PLC使用的是德嘉三菱 FX系列PLC以太网转换器。它是一款经济型的以太网通讯处理器,通过它就可以直接升级为带有以太网口的PLC了,省去了编程电缆,用于三菱系列 PLC 以太网数据采集,如:型号FX1N/1S/2N/3S/3G/3GC/3U/3UC ,可通过它直接与上位机通讯。
ETH-FX以太网转换器采用导轨式设计,35mm 导轨安装,无需供电,它是通过连接编程口的电缆,由PLC供电。将三菱FX系列PLC的MD8编程通讯口转成以太网,即编程软件/上位机软件或触摸屏通过以太网对 PLC 数据监控。
10.点击“确定”并保存后就可以使用这个按钮来控制打开PLC的输出Y1了。点击左上角的绿色按钮来运行画面。
点击制作的按钮后,发现PLC的Y1输出被接通了。
11.然后我们用类似的方法制作一个“关闭”按钮,方法是将常数“1”改为“0”。接着我们再制作一个保持按钮,来实现按住鼠标左键接通,松开鼠标左键关断的功能。分别将“按左键”和“释放左键”的来源修改为“1”和“0”。这样就可以实现按住左键保持Y1接通的功能了。
12.最后来制作一个“取反”按钮用来实现点击一下鼠标左键,PLC输出状态就翻转一次的功能。右键点击“单击鼠标”后面的闪电图标,选择“C动作”。
在里面添加一行代码,WinCC的C动作可以用C语言来编写代码,实现按钮的控制功能。并且可以使用内部函数快捷编写。点击“内部函数”,选择“tag”函数,选择“set”函数,选择“SetTagBit”。
点击第一行的值选择添加的变量
这个函数的作用是设定变量的值,点击确定后会出现这样一行代码
修改逗号后面的“value”就可以改变设定Y1的值。使用GetTagBit函数来读取变量Y1目前的值并取反,代码如下
SetTagBit("Y1",!GetTagBit("Y1"));
13.然后点击“编译”“确定”。保存并运行后,发现点击一次“取反”按钮,Y1的状态就跳转一次。
总结:我连接WinCC和三菱PLC使用的是德嘉三菱 FX系列PLC以太网转换器。它是一款经济型的以太网通讯处理器,通过它就可以直接升级为带有以太网口的PLC了,省去了编程电缆,用于三菱系列 PLC 以太网数据采集,如:型号FX1N/1S/2N/3S/3G/3GC/3U/3UC ,可通过它直接与上位机通讯。
ETH-FX以太网转换器采用导轨式设计,35mm 导轨安装,无需供电,它是通过连接编程口的电缆,由PLC供电。将三菱FX系列PLC的MD8编程通讯口转成以太网,即编程软件/上位机软件或触摸屏通过以太网对 PLC 数据监控。
21-05-10 11:58