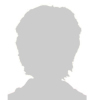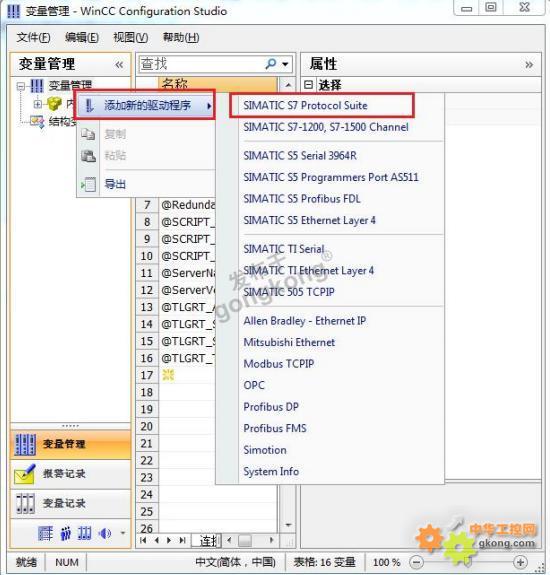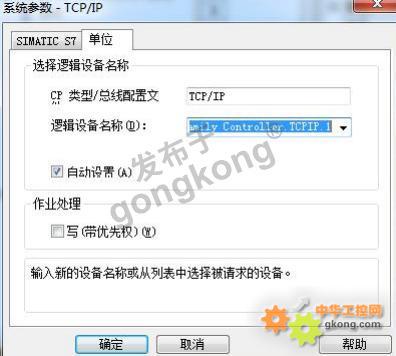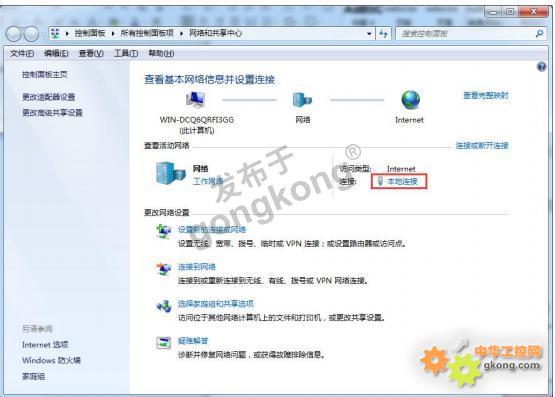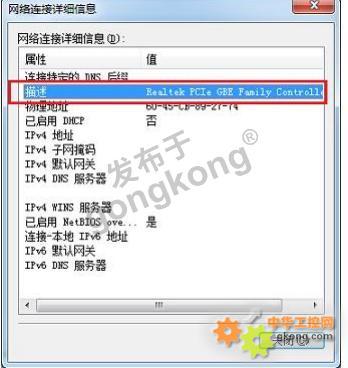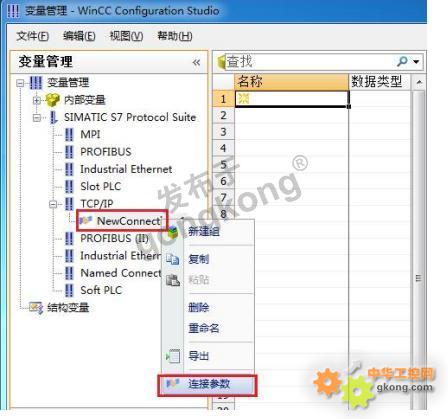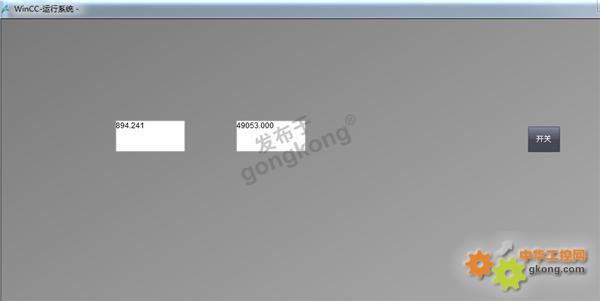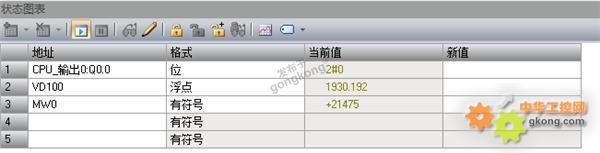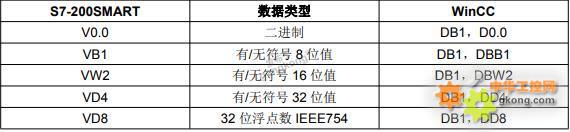KEYWORD:S7-200 Smart直连WinCC、Smart PLC迷你以太网转换器、经济型Smart PLC转网口。
S7-200 Smart连接WinCC一般要用 pc access做OPC,但该种方式在连接多个Smart PLC时会出现其中一台通讯断线时会造成其他通讯阻塞,稳定性很差,因此,我推荐另一种可以直连WinCC的好方法而且花费很低廉,它就是通过大连德嘉的mini型Smart(PPI)转换器,将PPI口转成以太网使用S7-300 TCP协议,与WinCC直连。
实例:
本转换器用于将 SMART200 PLC 的 PPI(485)转换成网口,通过网口连接电脑 S7-200 SMART 的编程软件 STEP7-MicroWIN SMART ,并可以直连wincc。
1.参数设置
SMART(PPI)转换器的设置:
SMART(PPI)的参数设置是通过 IE 浏览器来进行设置的,此时与 SMART(PPI)转换器相连的 PLC 要上电(注:SMART(PPI)转换器是由 PLC 供电的),同时要将 SMART(PPI)与计算机用网线连接好,将计算机 IP 地址设置为(192.168.1.100),掩码(255.255.255.0),网关(192.168.1.1), 最后在计算机的 IE 浏览器地址栏中键入 192.168.1.222,就可进入SMART(PPI)的主菜单(如图所示)
用鼠标点击[参数设置/显示]进入设置画面
2.编程软件连接设置
(1). 打开 STEP7-MicroWIN SMART,双击通信,选择电脑本地网卡驱动(网卡名.TCPIP.1),
选好后点击“查找 CPU”
(2). 这时编程软件会自动搜索到该以太网转换器 IP 地址,点击“确定”,即可连接成功。
如需更改 PLC IP 地址的话,点击“编辑”即可更改该以太网转换器 IP 地址、子网掩码、
网关参数,这里提示下“闪烁指示灯”以及“站名称”不可用
(3)注意系统块的 RS485 端口参数地址默认 2,波特率187.5K
3. WinCC 连接设置
(1) 打开 WinCC,(以 WinCC7.3 为例),双击变量管理,打开变量管理器,添加驱动。右键单击变量管理,在弹出的菜单中选择添加驱动“SIMATIC S7 Protocol Suite”,如下图所示:
(2). 添加好驱动之后,右键单击“SIMATIC S7 Protocol Suite”下的 TCP/IP,在弹出的菜 单中选择“系统参数”。
(3)在弹出的对话框中点击“单位”选项卡,在逻辑设备名称选框中选择驱动为:网卡名 称.TCPIP.1
如何查看网卡名:打开网络和共享中心,点击“本地连接
在弹出的对话框中点击“详细信息”,下图中的描述内容就是电脑网卡名称
(3)再回到变量管理器中,右键点击“TCP/IP”,选择“新建连接”,在 TCP/IP 选项下会生成一个名为 NewConnection_1 的新连接选项,右键单击“NewConnection_1”,在弹出的菜单中选择“连接参数”