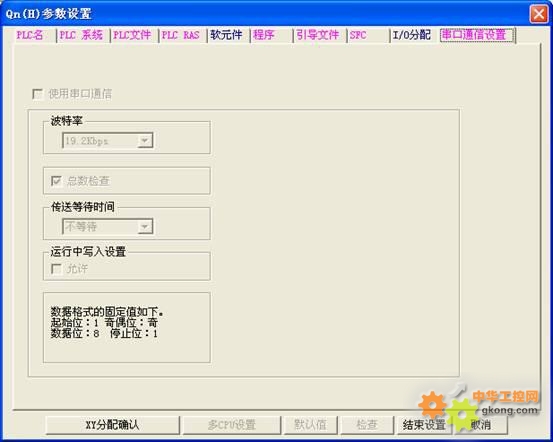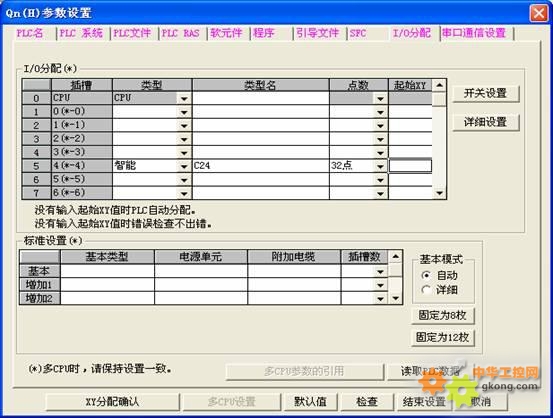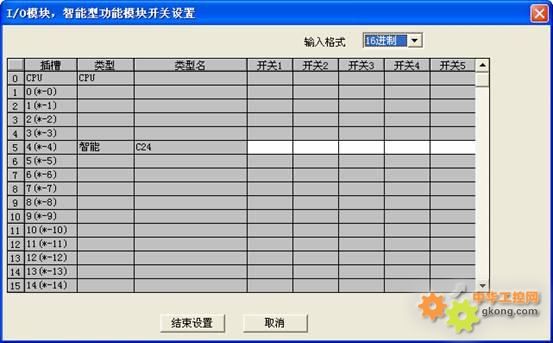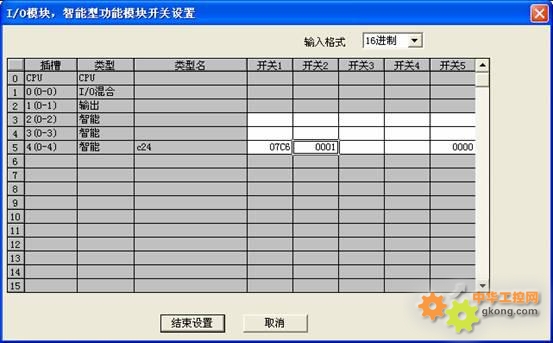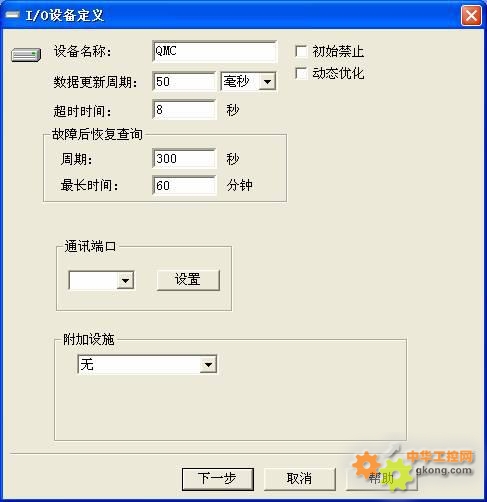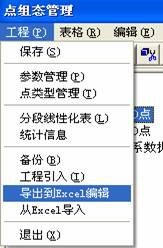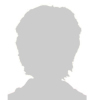三菱Q系列PLC作为三菱PLC的高性能产品,以其稳定可靠的性能受到广大工程技术人员的喜爱,紫金桥组态软件也提供了对它的通讯支持。下面笔者就紫金桥组态软件与三菱Q系列PLC串口通讯的实现与大家分享经验。
一、使用GX Developer 配置通讯模块
通过GX Developer 配置通讯模块,具体步骤如下:
设置PLC类型为我们所选用的PLC类型,如下所示:
图1-1
2、设置PLC参数,如下所示:
图1-3
图1-4
在此我可以查看“串口通信设置”的固定值,通讯端口的端口设置应与此同。
3、设置通讯模块。
图1-5
如图:类型必须为“智能”,点数必须为“32点”,起始XY必须为空。
4、然后点击“开关设置”,进入“开关设置”对话框:
图1-6
其中开关1、开关2用以配置独立站通讯,开关3、开关4用以配置多站通讯、开关5用以配置CPU站号;其中开关1、开关3用以配置通信参数;开关2、开关4 用以配置兼容帧形式。下面以开关 1、开关2 为例讲解具体参数的设置(开关3、开关4 相同),开关5的值与CPU设定站号值相同。
开关1将决定以下参数:波特率、是否允许设置修改、RUN期间是否可写、是否含和数校验位、停止位个数、偶/奇校验方式、是否含校验位、数据位个数、操作设置。
按16位二进制表示,高8位表示通讯所用波特率,其16进制数所代表的意义如下
通讯速率
(单位:bps) 位位置
B15 至 B8
50 0FH
300 00H
600 01H
1200 02H
2400 03H
4800 04H
9600 05H
14400 06H
19200 07H
28800 08H
38400 09H
57600 0AH
115200 0BH
表1-1
按16位二进制表示,低8位所表示的意义如下:
位 说明 OFF(0) ON(1) 备注
B0 操作设置 独立 关联 通道1必须设置为独立
B1 数据位 7个 8个 不包括奇偶校验位
B2 奇偶校验位 无 有 是否有
B3 偶/奇校验位 奇 偶 仅奇偶校验位设置为“有”时有效
B4 停止位 1个 2个 ——
B5 和数校验位 无 有 ——
B6 RUN期间写 禁止 允许 ——
B7 设置修改 禁止 允许 ——
表1-2
假如我们采用的通讯方式为:允许设置修改、RUN期间可写、不含和数校验位、1个停止位、奇校验方式、含校验位、8数据位、独立站。则其2进制表示为B11000110,转为16进制则为C6,如果同时设定波特率为19200,则开关1的16进制数值为07C6。
开关2所对应的兼容帧形式如下:
设置号 说明 备注
1H MC协议 形式1 用于A兼容1C帧或QnA兼容2C\3C\4C帧的指定形式中,通过ASCII码进行通讯。
2H 形式2
3H 形式3
4H 形式4
5H 形式5 用于QnA兼容4C帧中,通过二进制码进行通讯。
表1-3
假如我们使用形式1设置完成后的界面如下:
图1-7
最后通过菜单栏在线->PLC写入功能将通讯设定下载到PLC中并重新启动PLC使设置生效。
下面完成紫金桥组态软件与Q系列PLC的通讯设置
1、新建工程,进入开发系统,依次进入数据库-〉设备驱动-〉PLC-〉MITSUBISHI(三菱)一共有串口和以太网两种方式供选择使用,在此我们选择“Q系列MC协议_串口”,双击进入设备定义对话框,如下所示:
图2-1
其中设备名称可自行定义,下面就各选项的含义做出说明:
初始禁止:在工程开始运行时不启动该驱动,可在工程运行过程中通过脚本启动;
动态优化:在数据通讯过程中,只采集当前画面需要用到的数据,可提高通讯效率,但可能存在隐含风险(见下文《动态优化的使用》)。
数据更新周期:驱动程序向PLC请求数据的时间间隔,建议保持默认值。
超时时间:驱动程序向PLC发出请求数据指令后的最长等待时间,超过该时间PLC没有数据返回则认为通讯失败。
故障后恢复查询:当连续发生5次通讯超时则驱动程序认为设备故障,将停止对设备的读写操作,同时按照设定的两个参数来检查设备是否从故障中恢复通讯。周期——当设备故障后查询故障恢复的时间间隔。最长时间——当设备故障后查询故障恢复的最长时间,在该时间的段内,驱动程序将按设定周期尝试向PLC发送指令建立连接;若在该时间段内不能恢复通讯则不再尝试连接,直到第二天上午8:00。
通讯端口:工控机与PLC通过通讯线缆连接时所使用的串口号。
设置:通讯所用串口的端口属性设置,该选项必须与端口设置的固定设置一致,请参考《用GX Developer 配置通讯模块》。
图2-2
完成端口设置后单击下一步进入高级设置对话框,如图所示:
图2-2
在此对话框中通常只需修改协议类型、校验方式、CPU类型即可,如果PLC有特殊应用,请根据PLC的相关设定完成对应项目的填写,否则请保持默认设置。
!注意:此处必须先将‘协议类型’设置为“请选择PLC通讯协议的类型”才能通过‘CPU类型’变更CPU类型。
当使用RS-232通讯时设置校验方式对通讯效率的影响不大,但使用RS-485通讯时若按照上图设置校验方式为“无校验”则通讯效率较高。
完成设定后,你所定义的设备将出现在设备列表中,如下图:
实践证明采用兼容协议4形式4的通讯效率较高。
!注意:在进行点组态时请注意寄存器类型的选择及数据格式的选择,笔者就曾因为寄存器类型及数据格式的选择错误而导致通信异常。
可通过点组态管理窗口中的“数据连接”目录检查同一设备的所有点的数据连接,界面如下:
图2-3
同类型点的寄存器类型应相同,如图:D寄存器的类型为9。
三、快速点组态
在进行点组态的过程中,我们常常为繁杂的命名及数据连接操作而烦恼,幸运的是紫金桥提供了点组态的Excel编辑功能,让我们一起来看看他如何帮助我们节约宝贵的时间。
新建一类点的两个点连接并保存。
图2-3
图2-4
将此类点的连接数据导出到文本文档。
图2-5
图2-6
注意:特别注意点类型的选择要正确。
导出的文本文档的默认存储路径为工程目录下的“DOC”文件夹,也可以通过“……”键指定。
图2-7
通过Excel打开该文本文档。
图2-8
图2-9
直接单击“完成”即可正确加载。
将连接属性相同的列隐藏起来。
图2-9
图2-10
任意选定一行,根据我们需要组点的个数使用“Ctr + D”组合键复制多行相同内容。
图2-11
按实际情况修改数据连接项。
图2-12
完成后存盘,仍然保存为文本格式。
图2-13
直接单击“是”即可
通过数据导入功能将修改后的数据导入到数据库中,完成编辑。
图2-14
图2-15
注意:此处一定要先选择点类型,不然导入的数据可能不正确。
三菱的plc编程口和串口卡接口不一样,协议也不一样。不能完全通用,具体使用时,可以咨询三菱的技术,欢迎随时与我们联系,0459-8151518,0459-8151391

17-08-03 14:29